The ‘did you know?’ series of blogposts will cover some of the most popular queries we receive about Blackboard Ultra. We continue the series with grading assignments.
How to grade an assignment
As mentioned in the last guide, any assignment that is created automatically adds a related column to the gradebook. Accessing assignments that have been submitted and need grading can be done in three different ways:
- Within a module by clicking on the Gradebook. You can then view the grades in list or grid view.
- Within a module by clicking on the Assignment or Test item itself.
- From Marks on the base navigation panel. From here you can view all gradable items for all of your modules.
Accessing & Grading Assignments via Gradebook
The Grid View of the Gradebook will show all the students within the module with corresponding columns of all the assignments. Any student submissions will be indicated by Mark Now. To view the submission, hover your mouse over the appropriate cell and click on Mark Now and either input a grade or view the assignment to directly open the student assignment submission.

The List View of the Gradebook will show all the markable items within the module. The status of the assignment will correspond to the number of submissions as student submit their assignments. To view the submission, click on the to mark next to the appropriate assignment, this will open the assignment Submissions page.

Inline Grading
You also have the option to view, annotate and grade a student’s assignment within a single interface. Documents submitted by students in Word, PowerPoint, Excel and PDF format are converted and displayed directly within the Web browser, eliminating the need for you to download the file to view their work. More information on inline grading can be found on the Staff Knowledge Base: https://eatsupport.tees.ac.uk/staff/knowledgebase/grading-an-assignment-in-blackboard-ultra/
Attaching Feedback
To attach a file as feedback, click on Insert Content dropdown and then the Attachment paperclip icon ![]() in the Feedback for Student text box.
in the Feedback for Student text box.
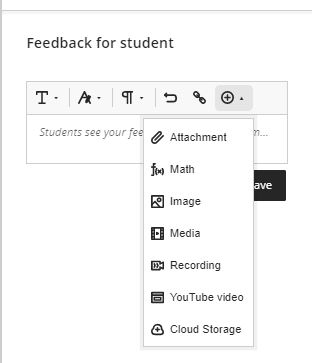
You have the option to submit a Word document, PDF or even an MP3 file if you prefer to give verbal feedback.
Post Marks
In Ultra, your grades and feedback are not visible to students until you POST them. You can post individual students’ grades/feedback or post all from the Gradebook.
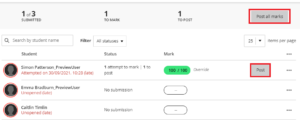
More information on grading assignments can be found in the Blackboard self study section in Organisations on Blackboard Ultra, or via the help guides on the Blackboard website.
If you require any further help, please contact eLearning@tees.ac.uk
